
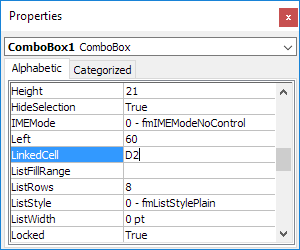
- PRO TIP POPULATE AN EXCEL USERFORM COMBO BOX WITHOUT VBA HOW TO
- PRO TIP POPULATE AN EXCEL USERFORM COMBO BOX WITHOUT VBA CODE
- PRO TIP POPULATE AN EXCEL USERFORM COMBO BOX WITHOUT VBA DOWNLOAD
If you have not redone so make sure you watch the video to get a brief understanding of what this code is doing. Double click inside the user form and then copy the code below and paste into the Visual Basic editor. (This will allow on the worksheet to be selected do while the user form is visible) In the properties called ShowModal set of the property to False. Add a caption to describe what action this user form will be achieving.ģ. Name it appropriately (does not matter what name you choose but something like ComboBox_Example would be suitable.Ģ. There are a couple of things that you can do with the user form that will make it user friendly.ġ. Add the dynamic named range into the Rowsource property. Set the column properties for the combo box (this will involve for properties as shown in the illustration below)ģ. In the four combo boxes that contain the lists you will need to be exact on the way that you set up the properties.Ģ. You will need to use these exact names for the code that you will be later adding to the user form to work. Make sure that you have watched the video and create the user form as shown in the illustration above.
PRO TIP POPULATE AN EXCEL USERFORM COMBO BOX WITHOUT VBA DOWNLOAD
If this is new to you then here is a tutorial along with a sample file that you can download that will get you started with dynamic named ranges? You can use static named ranges if you wish is a very easy to create that the dynamic ranges below will allow data to be adjusted and still be selected. The first thing we need to do is to add our dynamic named ranges. On the Codes sheet of the template that you downloaded
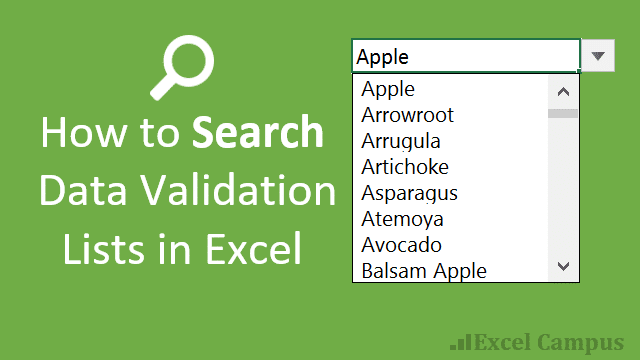
Here is the process for Userform Combobox Lists Lastly we will use a list boxes to display all of our data and also allow for column selection before it is added to the data set.
PRO TIP POPULATE AN EXCEL USERFORM COMBO BOX WITHOUT VBA HOW TO
The third is to use combo boxes and to show how to have the columns displayed and added to the data depending on the column selected. The second method is to use dynamic named ranges and some VBA code activated from the worksheet.
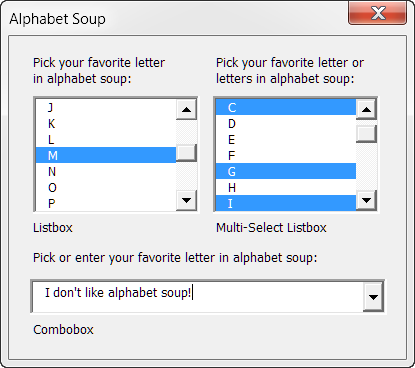
The first is using tables and named ranges along with the data validation. This is an overview video of the methods that I use to deal with multiple lists in Microsoft Excel. Watch this video for an overview of all 4 methods After you have completed the tutorial then set up your own template and modify the tutorial to suit your own needs.

So save time and heartache – use the template. The references below are designed for this template. I would recommend that you download the template because it will make it easier for you to complete this tutorial. If you follow the instructions below, create the user form as shown and then add the code all should work perfectly.ĭownload the Template for Userform Combobox Lists I will also add the functionality of choosing which column in the list that you wish to add to the dataset. In this tutorial I will demonstrate how we can use multiple lists in a userform with ComboBoxes. In the previous two tutorials we demonstrated how you can make multiple lists dynamic by using the tables feature that is built into Microsoft Excel and with VBA. This is the third of 4 tutorials to show how I deal with multiple lists in Microsoft Excel. Download the Template for Userform Combobox Lists.


 0 kommentar(er)
0 kommentar(er)
